FlixiCam の使い方
FlixiCam は、Netflix の映画やドラマなどの映像をダウンロードするための便利でプロのストリーミングビデオダウンローダーです。FlixiCam を利用すると、オフラインで Netflix を楽しむことができます。最新版をダウンロードして体験しましょう。
- 対応 OS:Windows 11/10/8.1/8/7
macOS 10.15 - macOS 15 を搭載している Mac に Netflix 動画をダウンロード保存するには、Mac 版の操作ガイドをご覧ください。
FlixiCam のライセンス登録を行う
ステップ 1. FlixiCam を起動します。直感的で分かりやすい操作画面が出て来ます。
ステップ 2. 右上の ![]() アイコンをクリックします。あるいは画面右上部の横三本線の
アイコンをクリックします。あるいは画面右上部の横三本線の  アイコンをクリックして、「製品登録」を選択します。登録画面がポップアップして来ます。
アイコンをクリックして、「製品登録」を選択します。登録画面がポップアップして来ます。
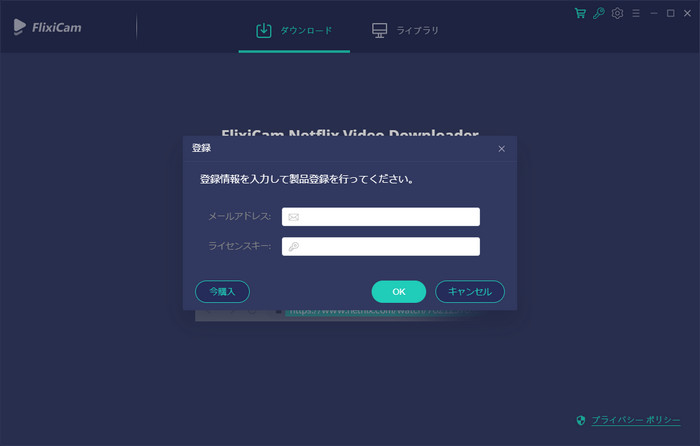
ステップ 3. 登録画面にメールアドレスとライセンスキーをコピー&ペーストして登録を行います。
ヒント:メールアドレスとライセンスキーの冒頭と最後のところにブランクを入れないようにご注意ください。
FlixiCam を利用して Netflix 動画をダウンロード
ステップ 1. Netflix のアカウントをログインします。
Windows システムのパソコンに FlixiCam を起動してから、Netflix のアカウントをログインする必要があります。
ヒント: 検索バーに文字を入れて検索しようとすると、Netflix のアカウント向けの登録画面が出て来ます。そこで Netflix のアカウントをログインしてください。
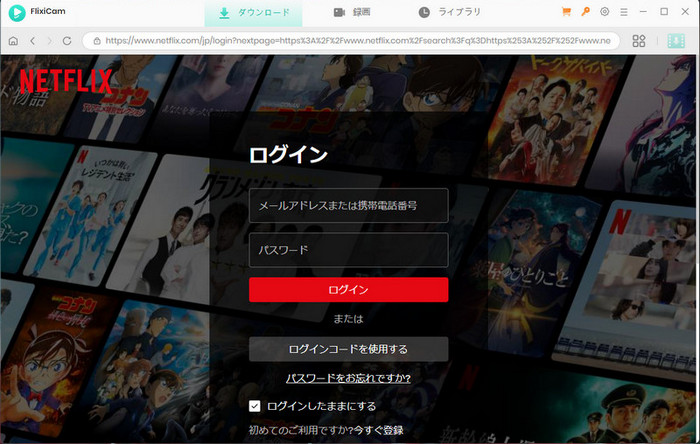
ステップ 2. 出力設定を行います。
右上の歯車アイコンをクリックして、映像の出力品質 (高、中、低)と保存先を設定してください。
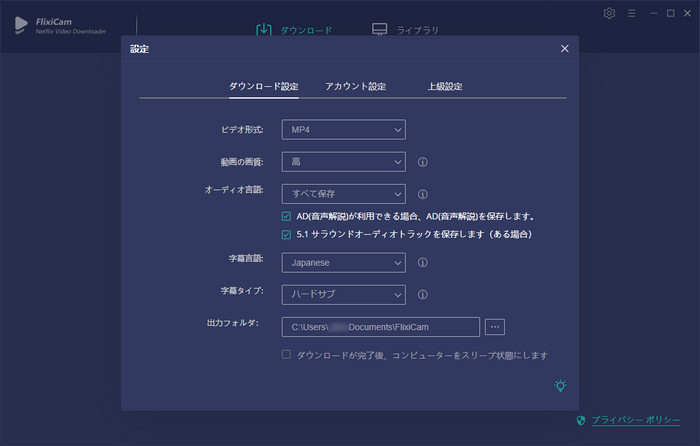
日本語や中国語、韓国語などの字幕で見るには、出力オプションで字幕言語を日本語か、中国語または韓国語に選択し、下の字幕タイプを「ハードサブ」に選択してください。
ステップ 3. FlixiCam でダウンロードしたい Netflix の映画やドラマを検索します。
検索バーにダウンロードしたい Netflix の映画やドラマの名前を入力して、あるいは Netflix のウェブページから動画の URL をコピーしてから貼り付けます。検索しますと、目標の映像と共に、似ている映像も現れます。
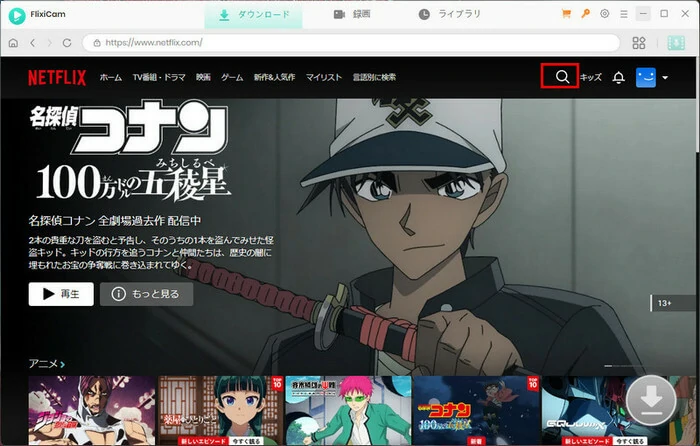
ステップ 4. Netflix の映画やドラマをダウンロードし始めます。
動画の詳細ページまたは再生ページを開きます。同時に、右下にあるダウンロードボタンが有効になります。ボタンをクリックすると、シーズンとエピソードを選択する画面が表示されます。
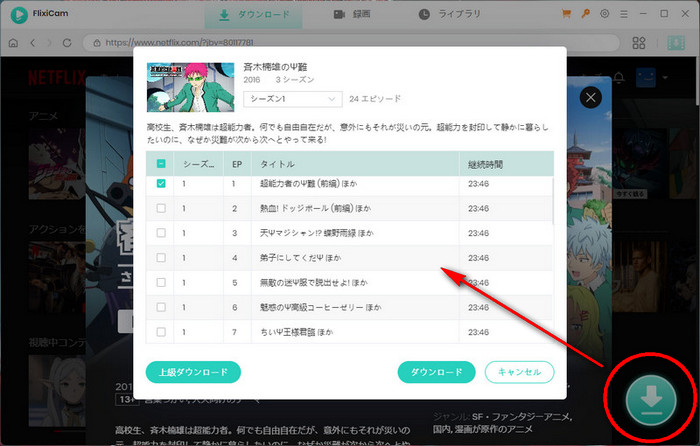
シーズンとエピソードを選択してから、左下側の「上級ダウンロード」をクリックして、保存したい動画の画質やオーディオトラックや字幕などを選択してください。設定が完了すると、「ダウンロード」をクリックします。
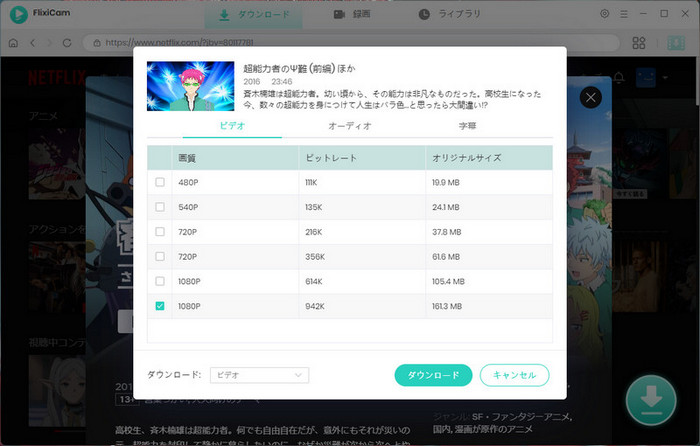
「ダウンロード」ボタンをクリックしたら、設定した出力フォルダに保存されます。
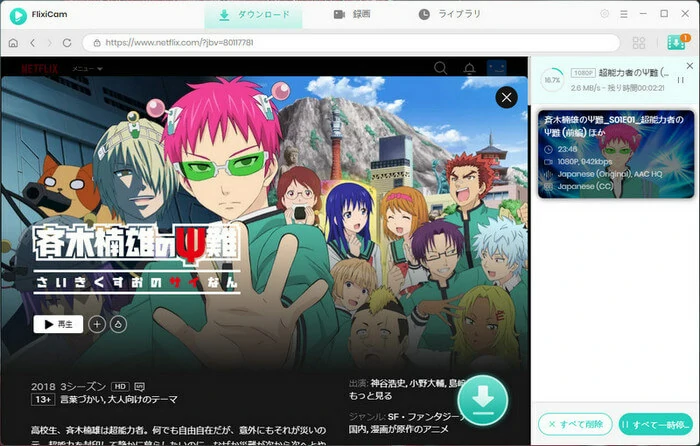
それから、お勝手にダウンロードされた Netflix の映像を視聴できます。