FlixiCam StreamOneの使い方
FlixiCam StreamOne は、1つのアプリで 1000 以上のサイトから動画をダウンロードでき、ストリーミング愛好者にとって理想的な選択肢です。このツールを使えば、Netflix、Amazonプライムビデオ、Disney+、YouTube、Hulu、Max、Paramount+、U-NEXT、Apple TV+、Peacock、DMM、Hotstar など、さまざまなサービスの動画を高画質でダウンロードしてオフライン視聴できます。
また、OnlyFans、SkyShowtime、TikTok、Twitch、Viki、Tubi、Pluto TV、Facebook、X(旧Twitter)、Instagram、Joyn などのサイトで再生可能なコンテンツやライブ配信を録画することも可能です。
FlixiCam StreamOne は強力な録画エンジンを搭載しており、複数のサービスから動画を MP4 または MKV 形式で簡単に保存できます。各サービスの制限を回避して、お気に入りのコンテンツを自由に楽しむことができます。それでは、最新バージョンの StreamOne をダウンロードしてインストールしてみましょう。
1.FlixiCam StreamOne を製品登録する方法
FlixiCam StreamOne は、一部のサイトからの無料ダウンロードに対応していますが、多くの動画配信サービスの利用には有料版へのアップグレードが必要です。
- 無料利用可能: YouTube、Abema、BiliBili、CBS、Dailymotion、Facebook、TikTok。
- 有料版が必要: Netflix、Amazon、Disney+、Hulu、Max、Paramount+、Discovery+、U-NEXT、Apple TV+、Peacock、DMM、Hotstar、NHK+、Crunchyroll など。
Step 1. FlixiCam StreamOne を起動し、右上にある「鍵」アイコンをクリックします。登録ウィンドウが表示されます。
Step 2. 表示された登録ウィンドウに、提供された登録用メールアドレスとライセンスキーをコピー&ペーストしてください。
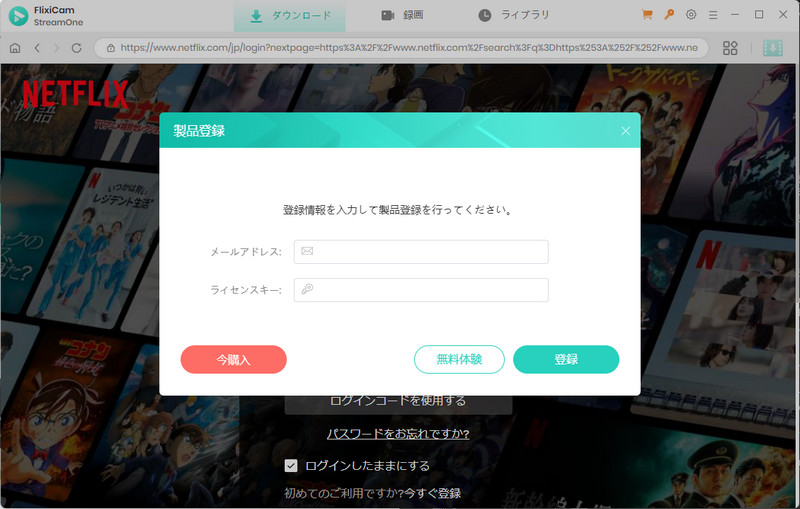
Step 3. 必要な情報を入力したら、「登録」ボタンをクリックして登録手続きを完了してください。
ご注意:登録情報は大文字と小文字が区別されます。また、登録用のメールアドレスやライセンスキーの前後にスペース(空白)を入れないようにご注意ください。
2. FlixiCam StreamOne を使ってAmazon Prime Videoの動画をダウンロードする方法
Step 1.ダウンロードサイトを選択
StreamOneを起動し、Amazon Prime Video を選択します。
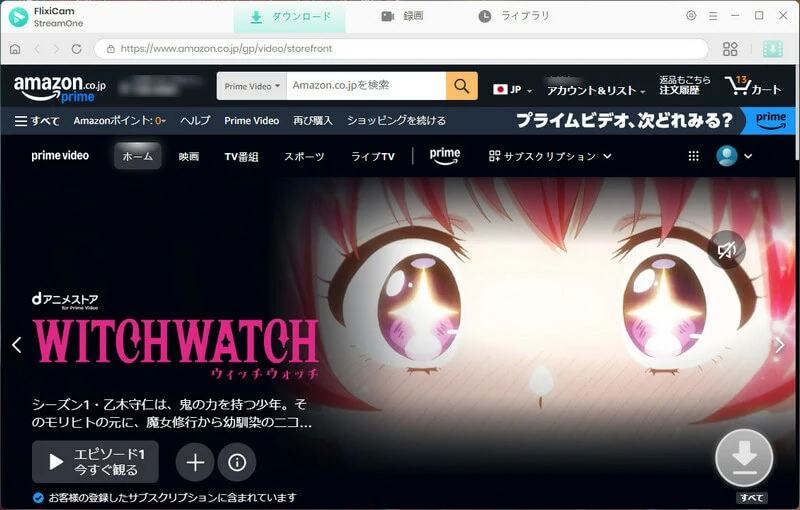
Step 2. 出力設定を調整
右上にある歯車アイコンをクリックして、設定ウィンドウを開きます。ここで、動画の画質、音声や字幕の言語、出力先フォルダなどを自由にカスタマイズできます。また、設定ウィンドウ内の「上級設定」タブをクリックすると、ハードウェアアクセラレーションの有効化や、ビデオコーデックの選択も可能です。
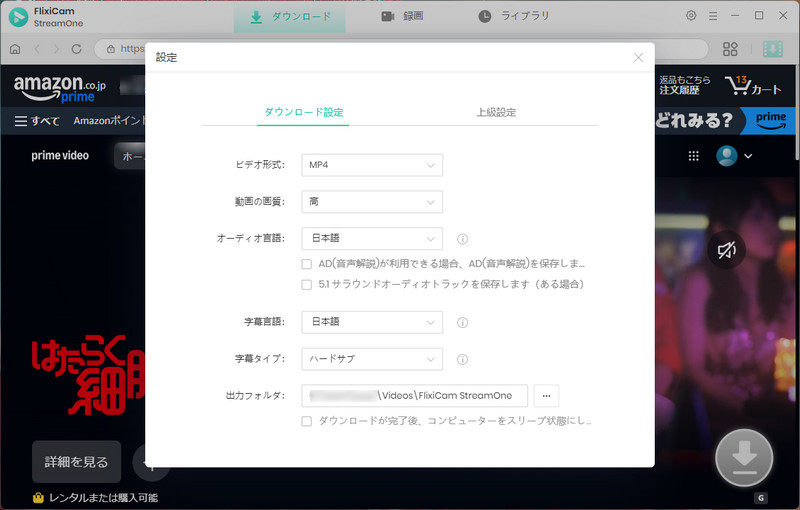
Step 3. アカウントにログインして動画を検索
ログインを求められた場合は、アカウントにログインしてください。ダウンロードしたい動画を探して、検索バーにキーワードまたは動画の正式なタイトルを入力するだけで、該当する動画がすぐに表示されます。
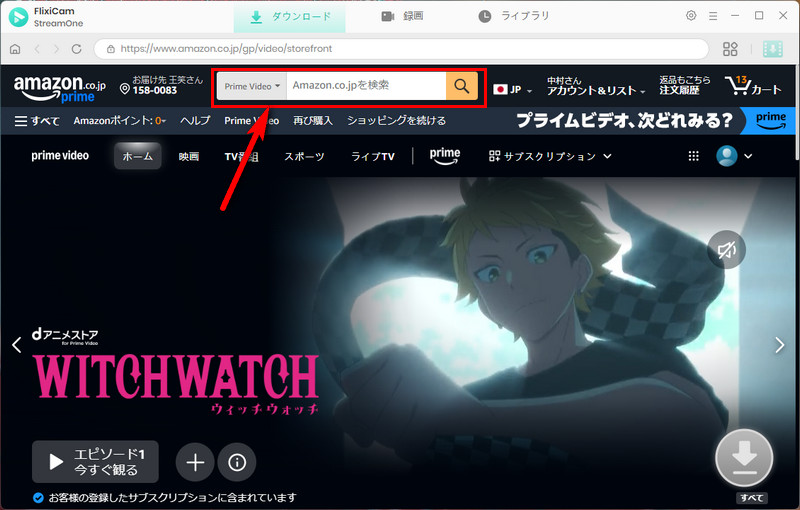
Step 4. シーズン・エピソード・画質・音声・字幕を選択
動画の詳細ページまたは再生ページを開きます。同時に、右下にあるダウンロードボタンが有効になります。StreamOneでは、動画ごとに画質、音声トラック、字幕の言語を柔軟に選択することができます。
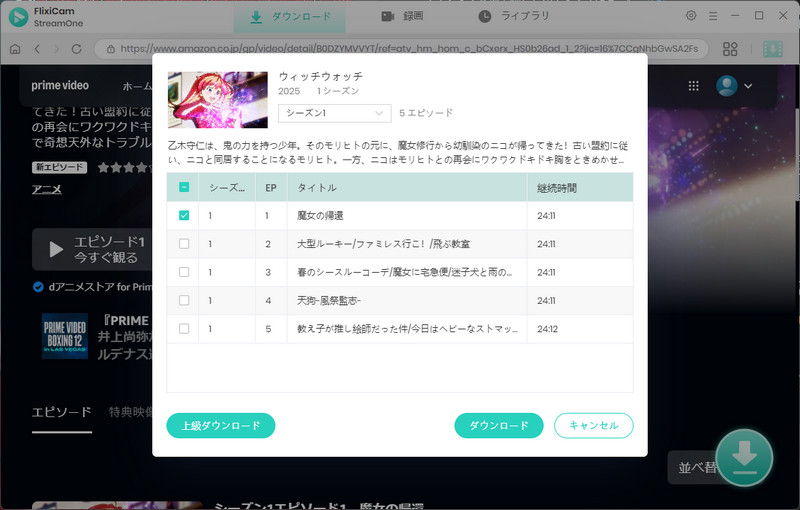
ダウンロードしたい動画を選択したら、「上級ダウンロード」ボタンをクリックしてください。このステップでは、シリーズ内の特定のエピソードに対して、画質、ビットレート設定を選ぶことができます。映画をダウンロードする場合は、ダウンロードアイコンを直接クリックするだけで「上級ダウンロード」ウィンドウが開きます。
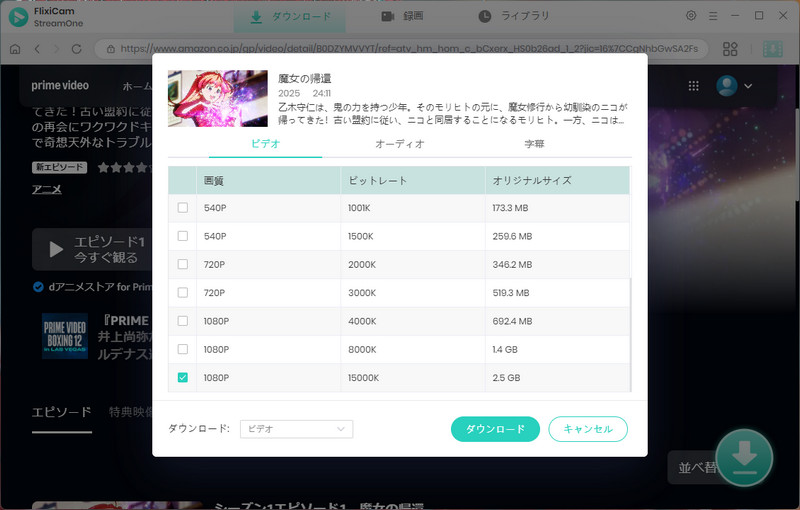
Step 5. 動画のダウンロードを開始
ダウンロードボタンをクリックするだけで、選択した動画は先ほど設定した出力フォルダに保存されます。
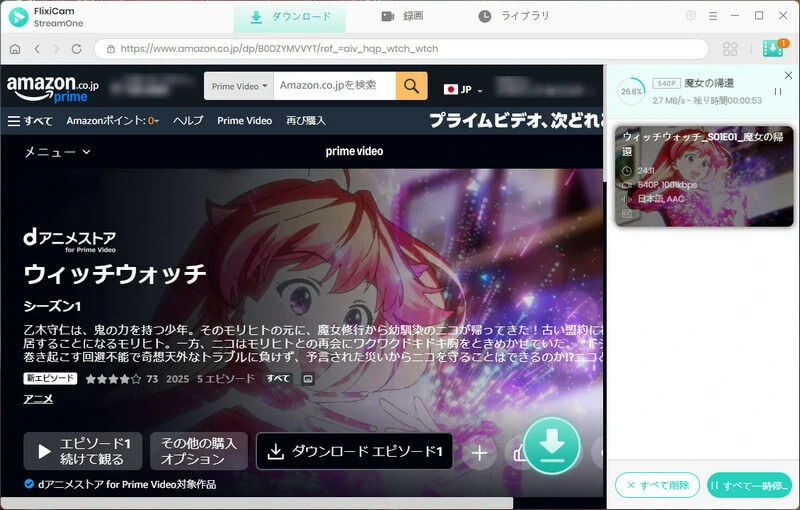
ダウンロードした映画やテレビ番組は、どのデバイスにも転送してオフラインで視聴できます。今すぐ楽しみましょう!
3. FlixiCam StreamOne を使ってNetflixの動画をダウンロードする方法
Step 1.ダウンロードサイトを選択
StreamOneを起動し、Netflix を選択します。

Step 2. 出力設定を調整
右上にある歯車アイコンをクリックして、設定ウィンドウを開きます。ここで、動画の画質、音声や字幕の言語、出力先フォルダなどを自由にカスタマイズできます。また、設定ウィンドウ内の「上級設定」タブをクリックすると、ハードウェアアクセラレーションの有効化や、ビデオコーデックの選択も可能です。
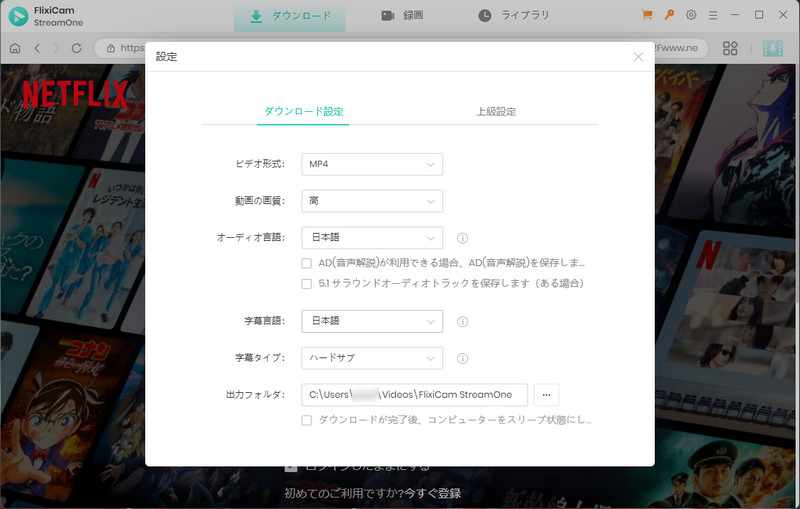
Step 3. アカウントにログインして動画を検索
ログインを求められた場合は、アカウントにログインしてください。ダウンロードしたい動画を探して、検索バーにキーワードまたは動画の正式なタイトルを入力するだけで、該当する動画がすぐに表示されます。
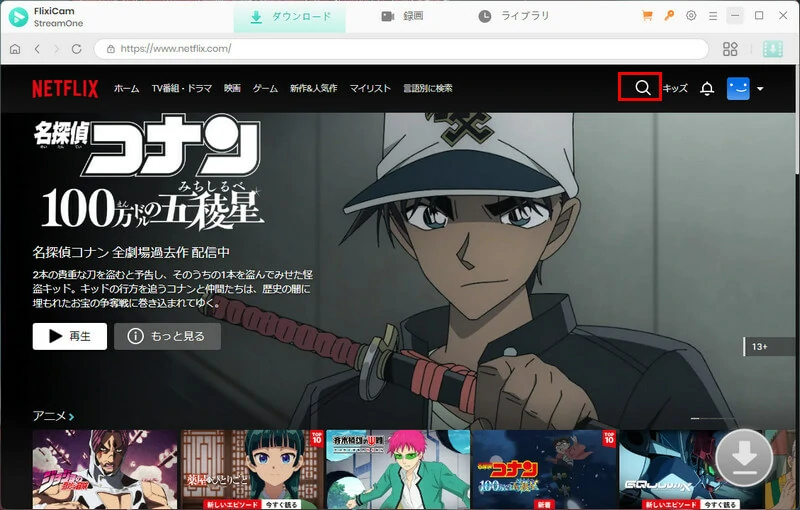
Step 4. シーズン・エピソード・画質・音声・字幕を選択
動画の詳細ページまたは再生ページを開きます。同時に、右下にあるダウンロードボタンが有効になります。StreamOneでは、動画ごとに画質、音声トラック、字幕の言語を柔軟に選択することができます。
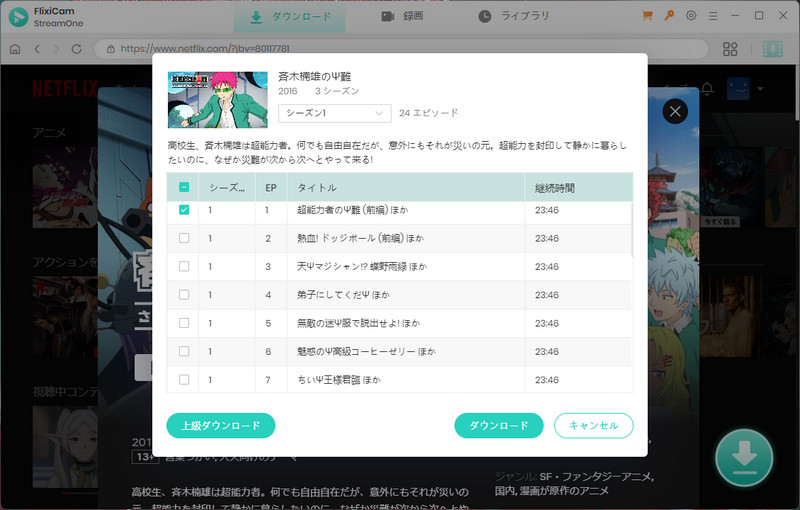
ダウンロードしたい動画を選択したら、「上級ダウンロード」ボタンをクリックしてください。このステップでは、シリーズ内の特定のエピソードに対して、画質、ビットレート設定を選ぶことができます。映画をダウンロードする場合は、ダウンロードアイコンを直接クリックするだけで「上級ダウンロード」ウィンドウが開きます。
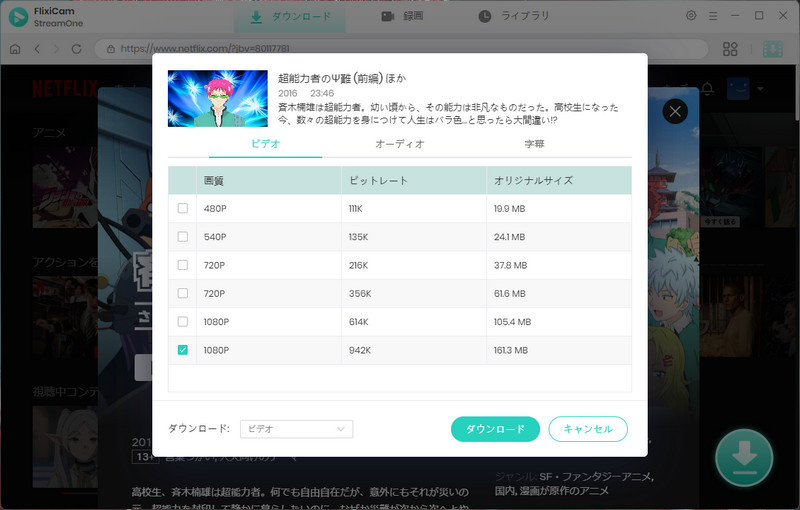
Step 5. 動画のダウンロードを開始
ダウンロードボタンをクリックするだけで、選択した動画は先ほど設定した出力フォルダに保存されます。
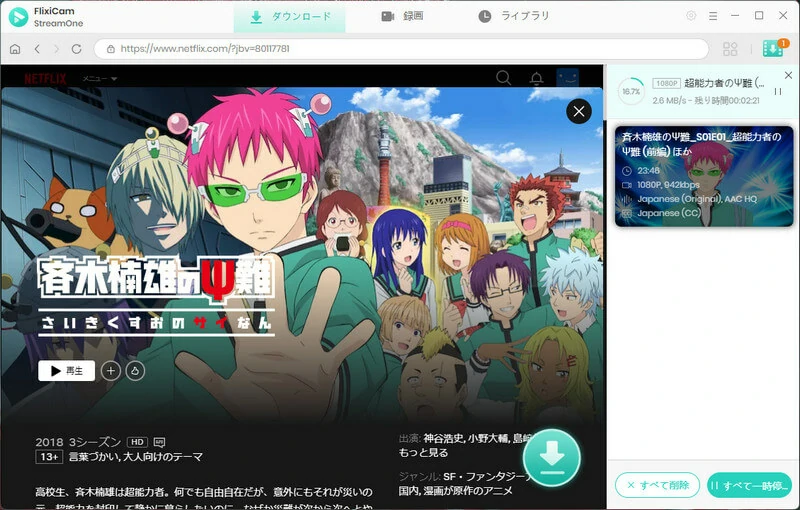
ダウンロードした映画やテレビ番組は、どのデバイスにも転送してオフラインで視聴できます。今すぐ楽しみましょう!
4. FlixiCam StreamOne を使って動画を録画する方法
Step 1. StreamOneを起動し、ウェブサイトのURLを入力する
StreamOneを起動し、上部メニューの「録画」をクリックします。次に、アドレスバーに録画したいウェブサイトのURLを入力してください。
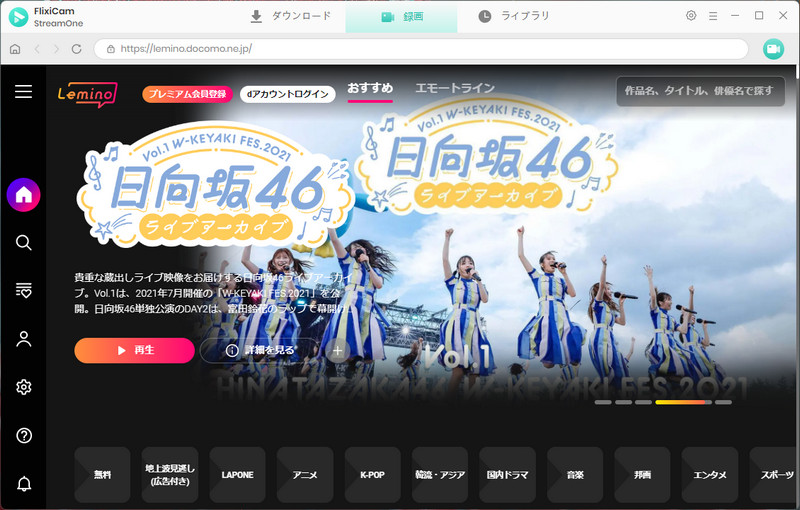
Step 2. ダウンロードしたい動画を検索
StreamOneには内蔵ブラウザが搭載されているため、ダウンロードしたいコンテンツをこのプログラム内で直接再生することができます。
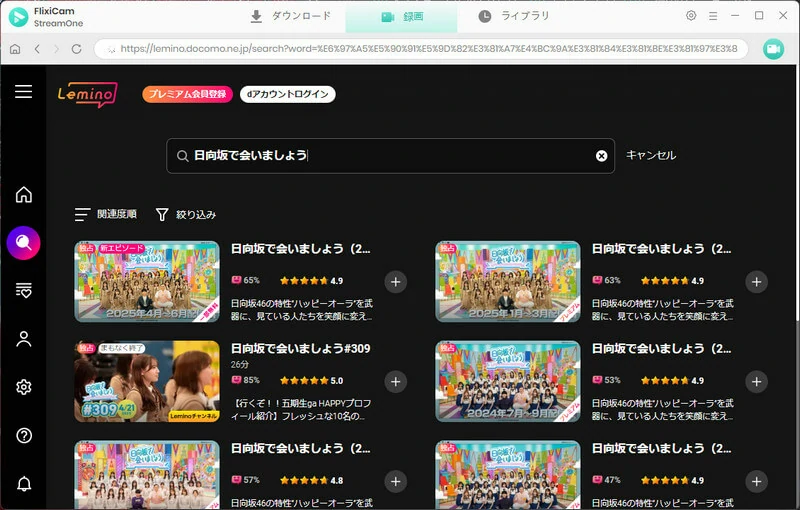
Step 3. 録画設定のカスタマイズ
再生ページに入ったら、「ページ全体を録画」をクリックします。するとウィンドウが表示され、480pから1080pまでの希望する画質を選択できます。また、録画開始前に3〜15秒のカウントダウンを設定することも可能です。さらに、録画の長さをあらかじめ設定して、自動的に録画を終了させることもできます。
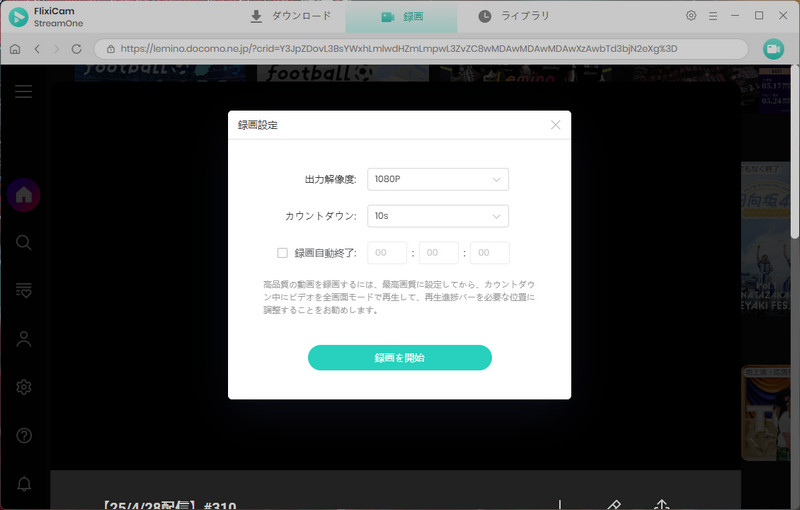
Step 4. 動画の録画を開始
カウントダウンが終了すると、自動的に録画が開始されます。画面上には録画時間を表示するタイマーが表示されます。録画を一時停止したい場合は、画面右上の一時停止アイコンをクリックしてください。録画を終了する準備ができたら、停止ボタンをクリックして録画したビデオを保存します。

録画が完了すると、「ライブラリ」で録画されたビデオを確認できます。
 ダウンロード
ダウンロード