FlixiCam Netflix Video Downloader Mac 版の使い方
FlixiCam は、Netflix の映画やドラマなどの映像をダウンロードするための便利でプロのストリーミングビデオダウンローダーです。FlixiCam を利用すると、オフラインで Netflix を楽しむことができます。
ここでは、FlixiCam の Mac 版を利用して Netflix から映画やドラマをダウンロードする操作方法を説明します。まずは、最新バージョンの FlixiCam を Mac にダウンロードしておきましょう。
- 対応 OS:macOS 10.15 - macOS 15
Windows 11/10/8.1/8/7 を搭載しているパソコンに Netflix 動画をダウンロード保存するには、Windows 版の操作ガイドをご覧ください。
FlixiCam のライセンス登録を行う
ステップ 1. FlixiCam を起動します。直感的で分かりやすい操作画面が出て来ます。
ステップ 2. 右上の ![]() アイコンをクリックします。あるいは画面右上部の横三本線の
アイコンをクリックします。あるいは画面右上部の横三本線の  アイコンをクリックして、「製品登録」を選択します。登録画面がポップアップして来ます。
アイコンをクリックして、「製品登録」を選択します。登録画面がポップアップして来ます。
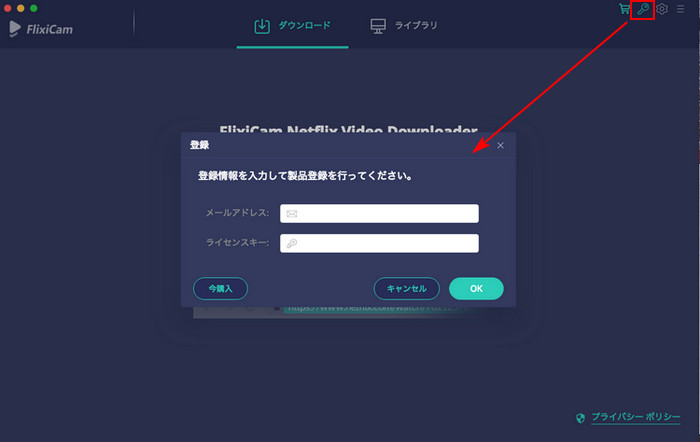
ステップ 3. 登録画面に購入用メールアドレスと購入されるライセンスキーをコピー&ペーストして登録を行います。
ヒント:メールアドレスとライセンスキーの冒頭と最後のところにブランクを入れないようにご注意ください。
FlixiCam を利用して Netflix 動画を Mac にをダウンロード
ステップ 1. Netflix のアカウントをログインします。
Mac で、FlixiCam を起動してから、Netflix のアカウントをログインする必要があります。
ヒント: 検索バーに文字を入れて検索しようとすると、Netflix のアカウント向けの登録画面が出て来ます。そこで Netflix のアカウントをログインしてください。
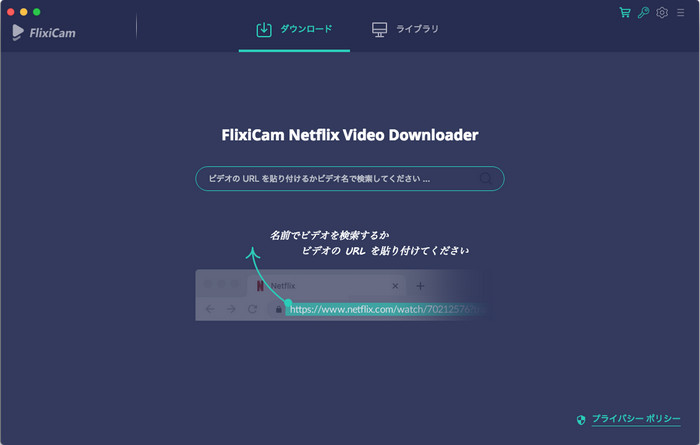
ステップ 2. ダウンロードしたい Netflix 映画やドラマを検索します。
検索バーにダウンロードしたい Netflix の映画やドラマの名前を入力して、あるいは Netflix のウェブページから映画やドラマの URL をコピーしてから貼り付けます。Enter キーを押すと、検索された映像が一覧表示されます。
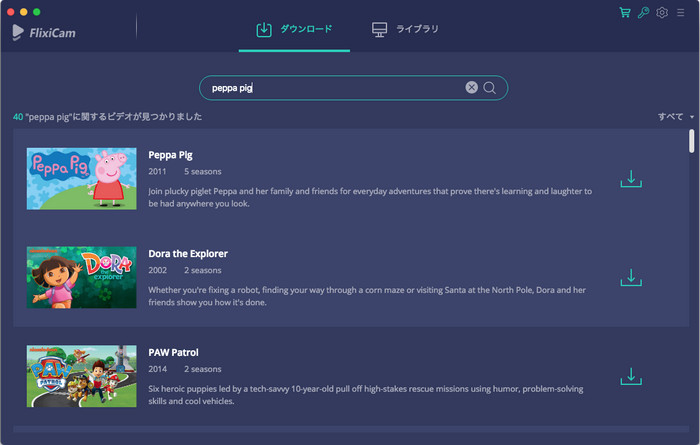
ステップ 3. 画質や字幕、オーディオトラックを選択し、ダウンロードを開始します。
テレビ番組をダウンロードする場合、検索された番組を見つけて、その右側にある![]() アイコンをクリックしますと、シーズンとエピソードを選択する画面が表示されます。
アイコンをクリックしますと、シーズンとエピソードを選択する画面が表示されます。
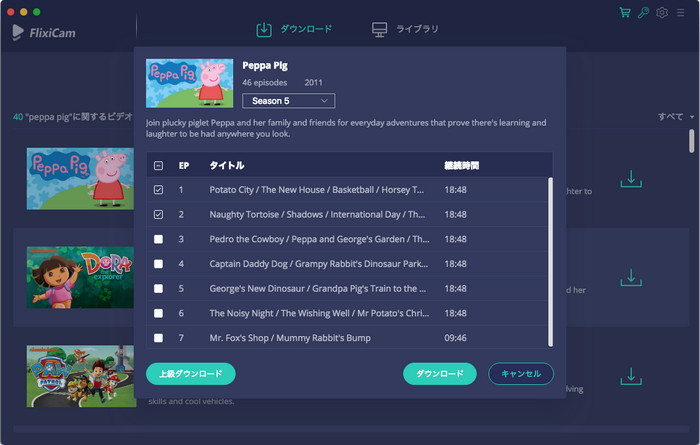
シーズンとエピソードを選択してから、左下側の「上級ダウンロード」をクリックして、保存したい動画の画質やオーディオトラックや字幕などを選択してください。設定が完了すると、「ダウンロード」をクリックします。
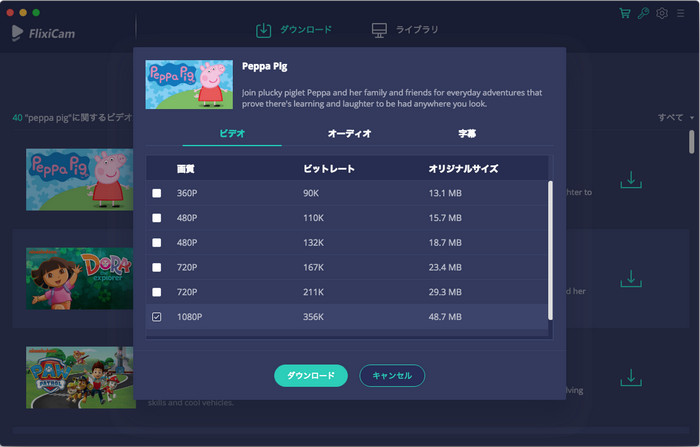
映画をダウンロードする場合、ダウンロードしたい映画の右側にある![]() アイコンをクリックしますと、動画の画質やオーディオトラックや字幕などを選択した画面に入り、設定が完了すると、「ダウンロード」をクリックしてください。
アイコンをクリックしますと、動画の画質やオーディオトラックや字幕などを選択した画面に入り、設定が完了すると、「ダウンロード」をクリックしてください。
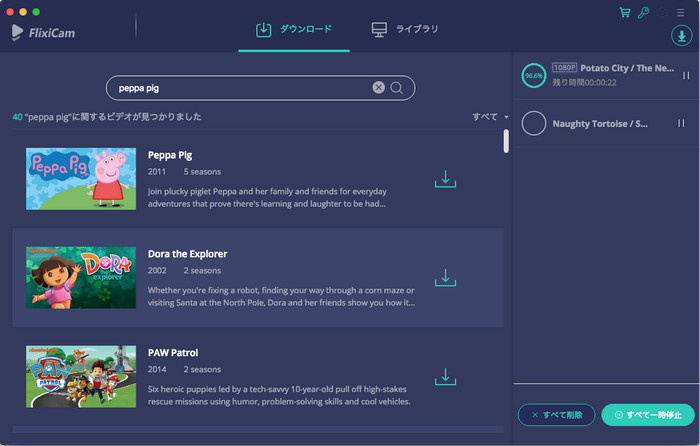
ダウンロードが完了しましたら、ライブラリで保存された映像をチェックできます。
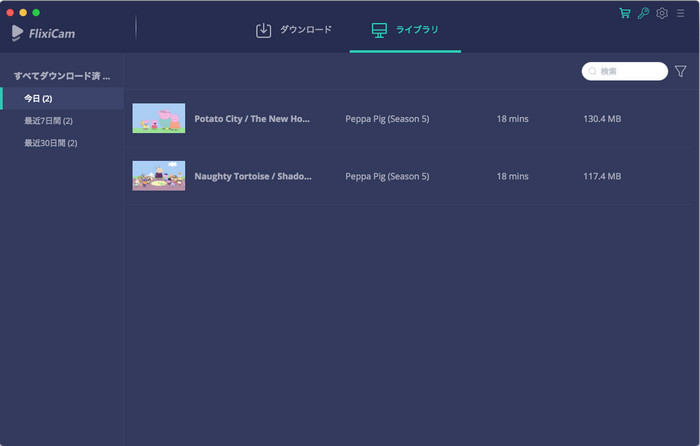
それから、お勝手にダウンロードされた Netflix の映画やドラマを視聴できます。