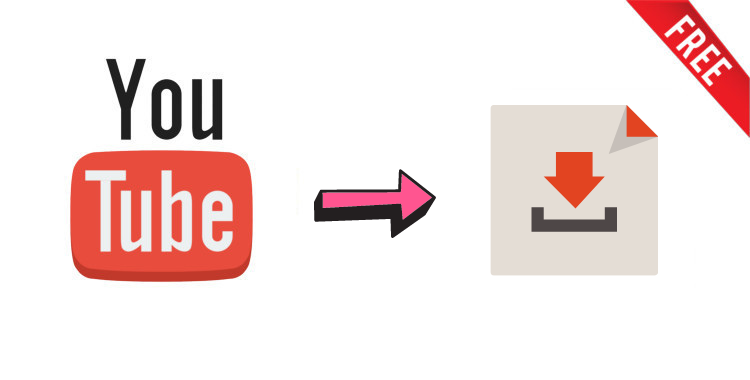最高な無料動画再生ソフト!Amazonプライムビデオをピクチャーインピクチャー、倍速で見る!
パソコンで Amazon プライムビデオの動画をオンライン再生するには、一般的にはブラウザで視聴するのほうが多いです。実は、Prime Video という公式アプリもあります!また、Binge-Watching という Amazon プライムビデオ専用の無料再生ソフトを利用する方法もあります。ピクチャーインピクチャー機能、動画の倍速を調整するなど、ブラウザか公式アプリ視聴でできないことは、Binge-Watching を使って、簡単にできます!本記事では、Mac と Windows パソコンで使う最高な無料 Amazon プライムビデオ再生ソフト Binge-Watching とその使い方を紹介します。
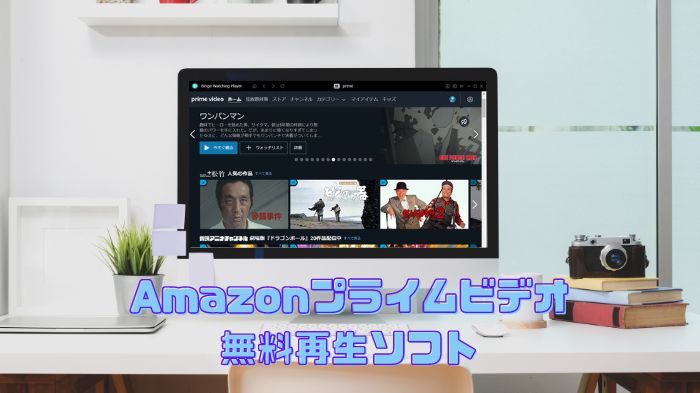
関連記事:自動連続再生、予告編をスキップ!最高な Netflix 無料再生ソフト Binge-Watching
一、Binge-Watching とは
最高な Amazon プライムビデオ再生ソフト・メディアプレイヤー
Binge-Watching の詳細を見る >>
Binge-Watching は、Amazon プライムビデオ、Netflix 契約者向けの無料再生ソフトです。Amazon プライムビデオ、Netflix で配信されている映画、ドラマ、番組をより自由に視聴できます。
Amazon プライムビデオユーザー向けの最高な無料再生ソフト Binge-Watching を使って、Windows または Mac で Amazon プライムビデオの作品をさらに自由的に視聴できます。視聴履歴を確認、再生倍速を調整、次のエピソードを自動再生、ピクチャーインピクチャー再生することが簡単にでき、Amazon プライムビデオを自由にオンライン視聴します。
Binge-Watching は Amazon プライムビデオの無料再生ソフトとして、全ての動画をオンライン再生できますが、オフライン保存できません。Amazon プライムビデオのドラマや映画などを制限なく MP4/M4V にダウンロード保存したいなら、 TuneBoto Amazon Video Downloader というプロな動画ダウンローダーをお勧めします。TuneBoto を使ってダウンロードされた Amazon プライムビデオのコンテンツは、永久に保存でき、しかも個人利用の範囲で、任意のデバイスに転送できます。
Amazon プライムビデオの他、Binge-Watching で Netflix の動画も自由にオンライン視聴できます。Netflix の動画もオフライン保存して、任意のデバイスに転送したいなら、こちらの記事「プロの Netflix ダウンローダー FlixiCam の活用方法」を参照して、最高の Netflix 動画ダウンローダーを無料試してみてください!
二、無料 Amazon プライムビデオ再生ソフト Binge-Watching の特徴
Binge-Watching の主な特徴・できること
- 完全無料!
- Amazon プライムビデオのアニメ、映画やテレビ番組を Mac / Windows PC でオンライン視聴。
- 1080p 画質をサポートする。
- Amazon プライムビデオ作品の再生速度を0.75倍速から2倍速まで調整できる。
- ピクチャーインピクチャーで Amazon プライムビデオの作品を視聴可能。
- 多言語字幕とオーディオトラックをサポートする。
- Windows 11/10/8.1/8/7、macOS 10.15 - macOS 15 に対応。
- 日本語対応。
ブラウザ再生、Amazon プライムビデオアプリ再生、Binge-Watching 再生の比較
パソコンで、Amazon プライムビデオはブラウザ再生のが普通です。Prime Video のアプリも再生できますけど、その機能がブラウザよりも少ないです。あまりおすすめしません。では、Binge-Watching で再生するのはどうでしょう?三つの Amazon プライムビデオの再生方法を比べてみましょう。
視聴履歴について、ブラウザでアカウントの設定に入り、少なくとも3ステップをしてから確認できます。とてもややこしいと思います。Prime Video のアプリは、「続けてみる」のコンテンツのみ確認可能で、視聴日は確認できません。Binge-Watching を使って、右上の時計のようなアイコンをクリックして、全ての視聴履歴および視聴日は一目瞭然です。

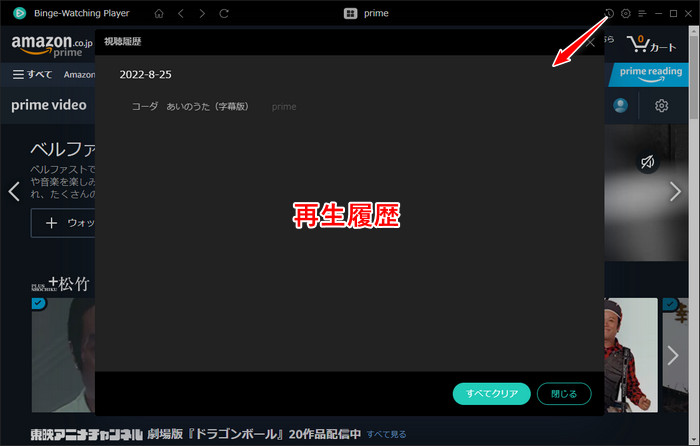
三者の中、できることが一番少ないのは Prime Video のアプリです。ブラウザ再生を利用するのが定番ですが、専用のアプリではないので、例えば倍速を調整したり、ピクチャーインピクチャーで再生したりすることができません。そこで Binge-Watching で Amazon プライムビデオを無料再生することをおすすめします。無料の Binge-Watching を使って、アニメやドラマなどのコンテンツの再生速度を調整したり、邪魔しないようにピクチャーインピクチャーで再生したりすることが簡単にできます。無料で全能な再生ソフトです!
三、Binge-Watching の使い方
1.Amazon プライムビデオの動画を自由に視聴する
ステップ 1.Binge-Watching Player を開き Amazon プライムビデオのアイコンをクリックします。Binge-Watching は、Amazon プライムビデオ他、Netflix の再生にも対応しています!最高のオールインワン再生ソフトを目指し、YouTube、Hulu、Disney+ には今後も対応する予定です!
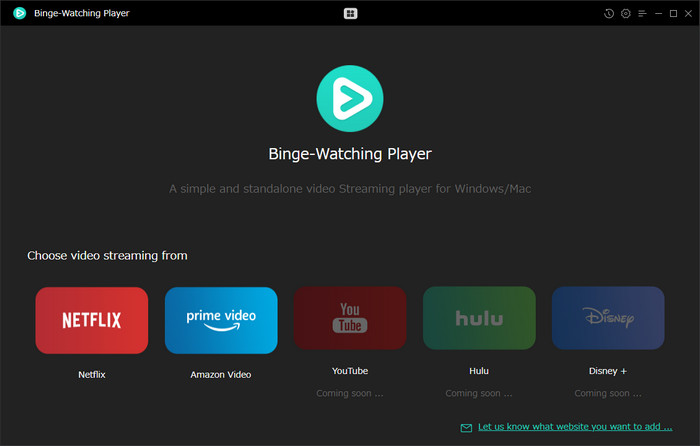
ステップ 2.Amazon プライムビデオアカウントの地域を選択して、メイン画面に入ります。そして、アカウントをログインします。
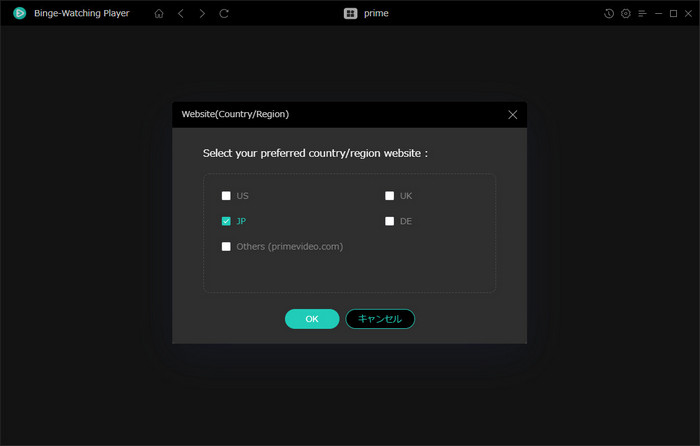
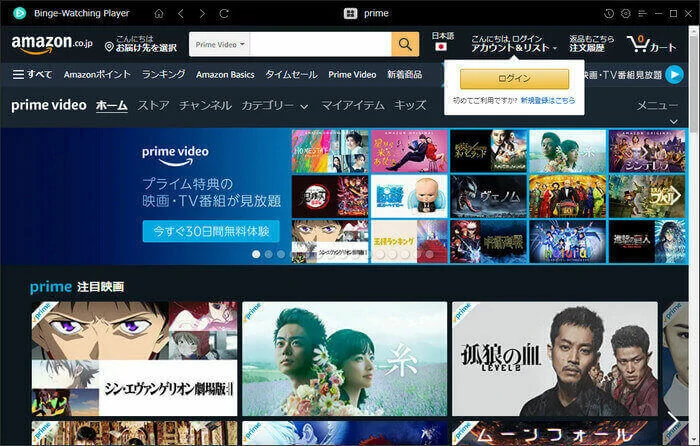
ステップ 3.ログイン済後、視聴したい動画を選択して、視聴を始めましょう!
2.ピクチャーインピクチャー・音声と字幕
見たい動画を選択して視聴を始めます。視聴中、下の窓のような「ピクチャーインピクチャー」のボタンを押し、再生画面を最小化して、ブラウザなどを見ながら、視聴できます。隣のダイアログのアイコンをクリックして、音声と字幕を変更したりできます。
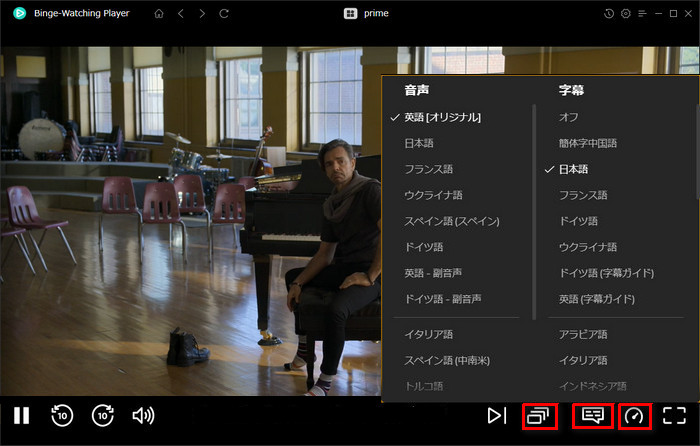
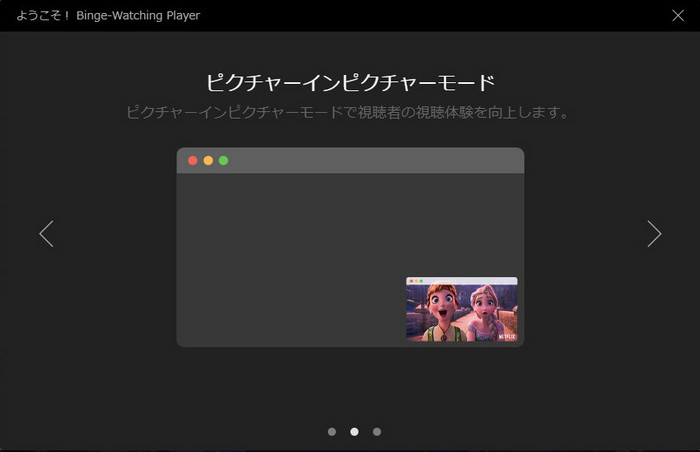
3.プライムビデオの動画の再生倍速を調整
Binge-Watching を使って PIP(ピクチャーインピクチャー)再生する場合、倍速も調整できます。フール画面で視聴する場合、ダイアログアイコンの右の時計のようなアイコンをクリックして、再生速度を0.75倍速から2倍速まで設定できます。
四、まとめ
無料 Amazon プライムビデオ再生ソフト Binge-Watching の紹介はここまでです!無料な Binge-Watching を使って、Amazon プライムビデを倍速再生したり、ピクチャーインピクチャーで再生したりすることが簡単にできます。
Binge-Watching がオンライン視聴に対応します。プライムビデオをオフライン保存したい方には、TuneBoto Amazon Video Downloader というプロのプライムビデオダウンローダーをお勧めします。それを使って、ダウンロードされた Amazon プライムビデオは、任意のデバイスに入れて視聴できます。その他、Netflix の作品を制限なく保存して視聴したいなら、最強な Netflix ダウンローダー FlixiCam をお勧めします!下記のダウンロードボタンをクリックしてインストールできます。無料体験として、最初の五分間はダウンロードできます!
注意:Binge-Watching Player は再生ソフトだけで、お客様のアカウント情報については一切収集しませんので、ご安心ください。