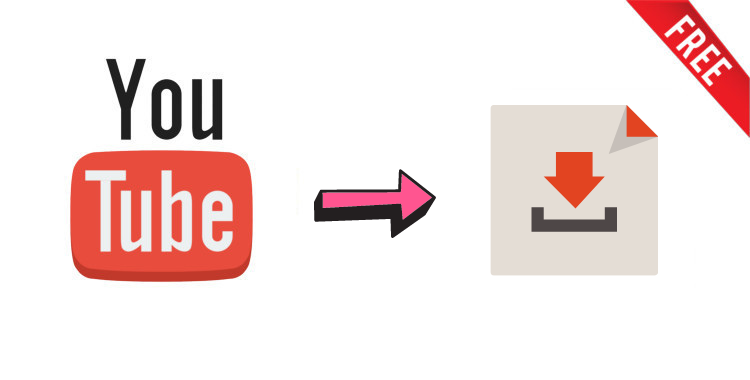超実用な Netflix ダウンローダー FlixiCamの活用小技
本記事では、Netflix の映画やテレビ番組をダウンロードするには超実用なソフトー FlixiCam をご紹介します。「Netflix ダウンローダー FlixiCam とは何?どうやって Netflix の作品をダウンロードできるの?FlixiCam のできることは?」などの質問がある方もいますね。ですので、これから、FlixiCam の機能、特徴、メリット、使い方などを詳しく説明します。Netflix の作品をダウンロードしたい、或いはネットフリックスダウンローダーに興味を持っている方は、ぜひ参考にしてみてください。

関連記事:Mac 上で Netflix から映画やテレビ番組をダウンロードする方法
一、FlixiCam とは
最高な Netflix ダウンロードツール
FlixiCam の詳細を見る >>
FlixiCam は、Netflix 契約者向けの便利な Netflix 動画ダウンローダーであり、Netflix で配信されている映画やテレビ番組を Mac コンピューターに高品質で快適にダウンロード保存できます。
Netflix ユーザー向けの最高な Netflix ダウンロードツールFlixiCam を使って、Windows 7/8/8.1/10/11 のパソコンでNetflix の作品を簡単にダウンロード保存できます。その他、MacBook Air や、MacBook Pro、iMac、Mac Pro、Mac mini でも、高画質で高速な Netflix 動画ダウンロードソフトを利用すれば、Netflix の作品をダウンロード保存できます。
Netflix のドラマや映画などを制限なく MP4/M4V にダウンロード保存したい方にはお勧めです。専用な FlixiCam という Netflix ダウンロードツールを経由してダウンロードされた Netflix 作品は、Netflix を退会しても再生できます。
二、特徴
FlixiCam の主な特徴
- Netflix の映画やテレビ番組を Mac / Windows パソコンに高速でダウンロードする。
- 1080p/720p 画質をサポートする。
- Netflix の作品を MP4 / M4V にダウンロード保存できる。
- 多言語字幕とオーディオトラックを保存できる。
- 簡潔で洗練された操作画面。
- Windows 11/10/8.1/8/7、macOS 10.15 - macOS 15 に対応。
- 日本語対応。
メリット
- Netflix の視聴期限に制限されないままビデオを簡単にダウンロード・保存できます。ダウンロードされた映画やドラマには、視聴期限がありません。Netflix を解約しても、永久に視聴可能です。
- 端末で視聴したい場合、パソコンでダウンロードされた視聴期限のないビデオをお使いの端末に入れば良いです。それで、iPhone など、Netflix 更新機能がない一部の端末は、Neflix で期限切れのビデオを再ダウンロードする必要もないです。
- Windows 11/10 のみならず、Windows 8 と Windows 7、Mac までも Netflix の動画をダウンロードできます。
- Netflix アプリをインストールする必要がありません。
- ダウンロードされた映画やドラマは、Windows Media Player や VLC Media Player などあらゆるアプリや再生プレイヤーでも視聴可能になります。
- Netflix で視聴できる作品であれば、ダウンロードできます。
- FlixiCam でダウンロード保存された Netflix の作品は、iOS や Android スマホ、USB メモリ、SD カード、フラッシュドライブなどの任意端末で再生できます。
- ダウンロードできる作品数に制限がありません。
下記の「ダウンロード」をクリックして、FlixiCam をインストールして無料体験できます。FlixiCam では無料体験として、Netflix 各作品の最初の五分間をダウンロードできます。無料体験で気になったら、千円ぐらいでライセンスキーを購入することで、五分間の無料体験制限を解除して Netflix 動画全体をダウンロ―ドできます。
三、使い方
FlixiCam をダウンロードしてインストール
Step 1上記の「ダウンロード」ボタンをクリックして、ダウンロードセンターから最新版の FlixiCam をお使いの Windows 11/10/8.1/8/7 パソコンまたは Mac にダウンロードしてインストールしましょう。
Step 2ダウンロードされた FlixiCam のセットアップファイルをクリックして、インストール窓に入ります。そして、右下の「カスタマインストール」を押すと、インストールパスを選択できます。その他、表示言語も選択できます。表示言語は自動的にお使いの OS の言語と一致にします。もちろん、他の言語にすることもできます。FlixiCam は日本語、英語、中国語、韓国語、タイ語など、20種以上の言語に対応します。
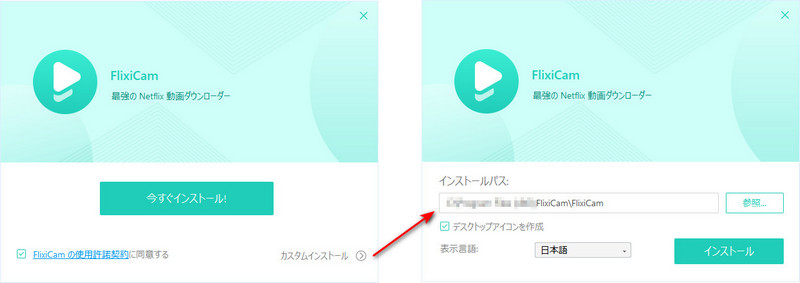
最後、デスクトップアイコンの作成のチェックを入り、「インストール」ボタンをクリックします。数秒ぐらい待つと、FlixiCam がインストールできました!
FlixiCam の登録方法
FlixiCam を購入すると、受信されたライセンスキーとメールアドレスで FlixiCam を登録して、五分間の無料体験制限を解除して Netflix 動画全体をダウンロ―ドできます。
Step 1FlixiCam を起動します。直感的で分かりやすい操作画面が出て来ます。
Step 2右上の ![]() アイコンをクリックします。あるいは画面右上部の横三本線の
アイコンをクリックします。あるいは画面右上部の横三本線の  アイコンをクリックして、「製品登録」を選択します。登録画面がポップアップして来ます。
アイコンをクリックして、「製品登録」を選択します。登録画面がポップアップして来ます。
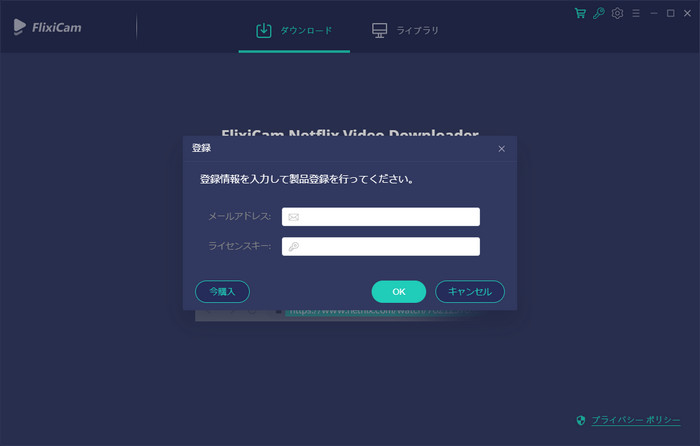
Step 3登録画面にメールアドレスとライセンスキーをコピー&ペーストして登録を行います。
ヒント:メールアドレスとライセンスキーの冒頭と最後のところにブランクを入れないようにご注意ください。
FlixiCam を使って Netflix の動画を MP4 ファイルにダウンロードする手順
では、FlixiCam を使って、ドラマや映画、テレビ番組を Netflix からダウンロードする操作流れをご紹介します。今回は Windows パソコンを例にしますが、Mac でも操作手順が同じですので、流れを参照して試してみてください!
Step 1FlixiCam を起動して、メイン操作画面にある検索バーにダウンロードしたい映画やドラマの名前を入力するか、Netflix の動画 URL をペーストしてから Enter キーを押して動画を検索します。初回利用する場合は、Netflix のアカウント向けのログイン画面が出て来ます。そこで Netflix のアカウントをログインしてください。
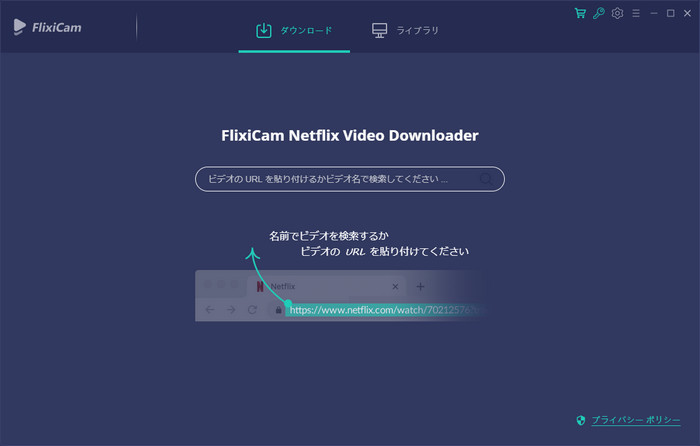
Step 2FlixiCam の画面の右上部にある歯車のようなボタンをクリックして、「ダウンロード設定」で動画の画質を高・中・低のいずれに選択できます。高画質では、最大1080p までダウンロードできます。また、出力形式には互換性の高い MP4 と高品質な MKV 二つがあります。保存したい多言語字幕とオーディオトラックを選択することもできます。ほかに、動画の保存先を変更することも可能です。もし、日本語の字幕だけ欲しければ、字幕言語を「Japanese」にして、字幕タイプを「ハードサブ」に選択する方がお勧めします。
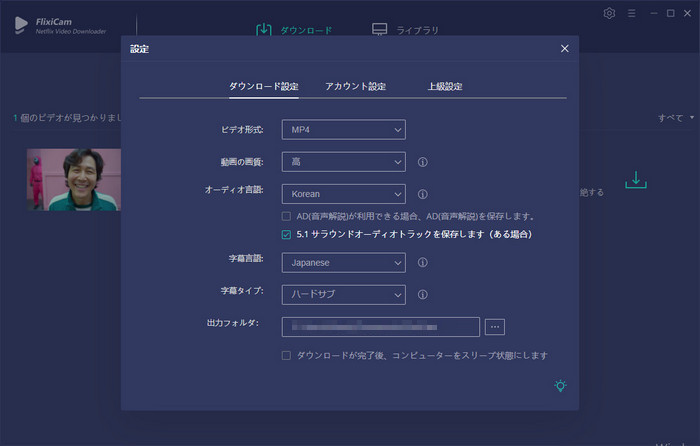
「アカウント設定」で、Netflix のアカウントを変更・ログイン・ログアウトすることができます。「上級設定」で、ビデオのコーデックを x264 か x265 にすることができます。ダウンロードされたファイルのサイズを小さくしたいなら、x265 にしてみてください。例えば、カーナビで視聴したい場合も、事前にカーナビのサポートするコーデックを調べて、正しいコーデックを選択してください。その他、上級設定で利用可能なハードウェアアクセラレーションを有効にすることもできますので、ダウンロードスビートをはやくしたい場合、そこのチェックにいれてください。
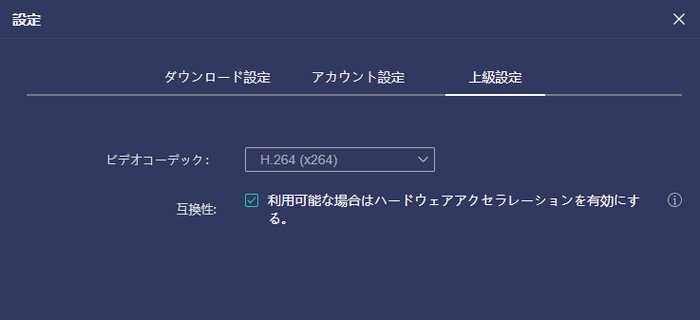
Step 3ダウンロードしたい動画の右側にある緑のダウンロードボタンをクリックして、動画のダウンロードを開始します。ドラマの場合、ポップアップされたダウンロード窓で、ダウンロードしたいエピソードを選んでから、左下の上級ダウンロードボタンをクリックして、出力画質を確認します。最後、下の「ダウンロード」ボタンを押して、ダウンロードを開始します。
映画をダウンロードする場合、ダウンロードボタンの右には、上級ダウンロードのボタンがあります。それをクリックして、出力画質、オーディオ、字幕を確認できます。
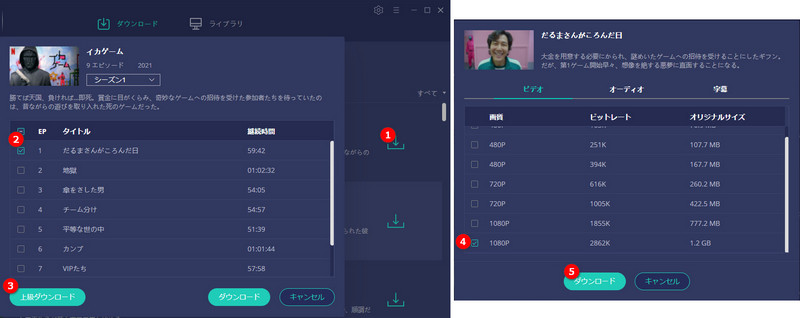
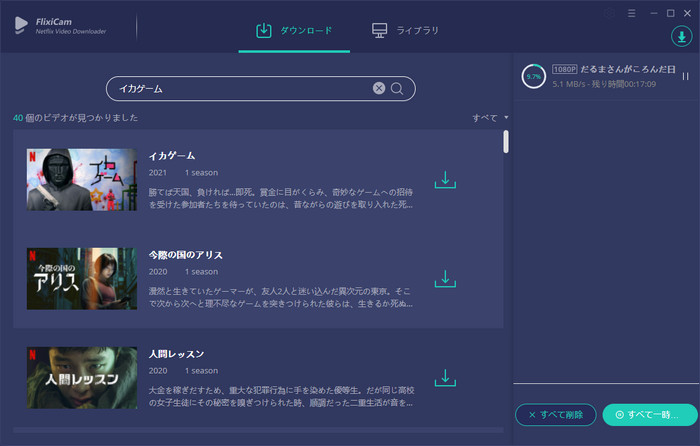
右側パネルではダウンロード完了までの残り時間が確認できます。ダウンロードが完了しましたら、ライブラリでダウンロードされた動画をチェックできます。そして、保存先のフォルダを開き、Windows Media Player などのメディアプレイヤーでダウンロードされたイカゲームをオフライン再生できます。
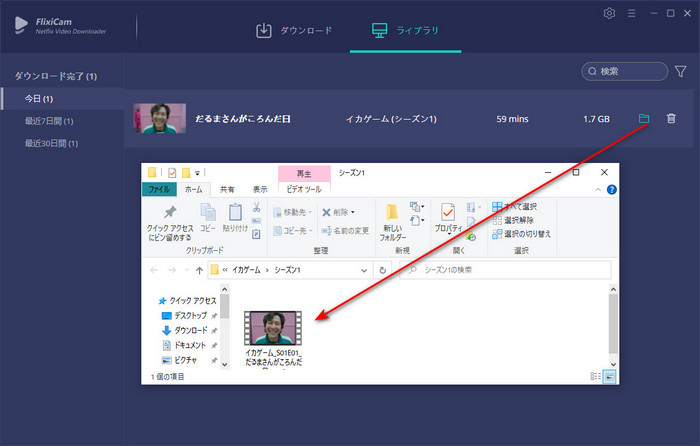
Step 4ダウンロードした動画はワンドライブやグーグルドライブなどへアップロードして、また、ケーブルでダウンロードした動画をスマホに共有して、スマホのメディアプレイヤーで鑑賞することができます。
四、まとめ
超実用な Netflix 動画ダウンロードソフトである FlixiCam の使い方についてのご紹介は、これで終わりました!Netflix アプリを経由してダウンロードしても良いですが、制限されたくない場合、FlixiCam を使って Netflix をダウンロードするのを強くおすすめです。まだ試していない方は、興味があったら FlixiCam をダウンロードして無料体験してみることが強くおススメです!無料体験の期間には制限がありません。いつでもできます!
なお、FlixiCam はシェアウェアです。無料体験ができますが、体験版には最初の5分間しかダウンロードできない制限が掛かっています。完全な Netflix 動画をダウンロードするためには、5,980円でライセンスを購入でき、市場に出回っているネットフリックスダウンローダーと比べて、かなり安いです。また、FlixiCam 出力形式には MP4 の他、MKV にも対応します。ライセンスの有効期限内で Netflix の動画をいっぱいダウンロードできます。興味があったら、FlixiCam をダウンロードして試してみましょう!
注意:Netflix のすべてのコンテンツは著作権を有しています。あくまで個人の鑑賞用であり、無断での転用は禁じられています。