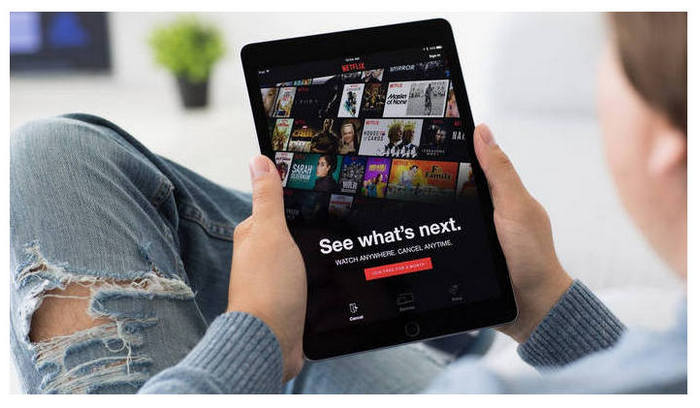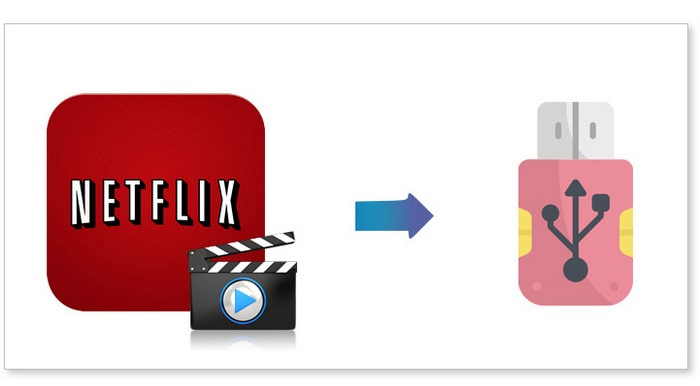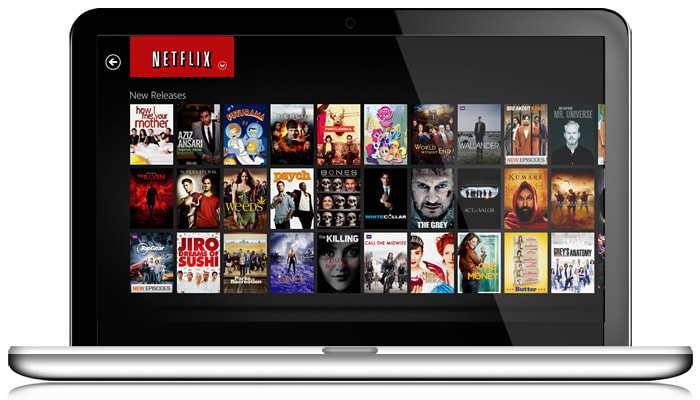解決!Netflix ダウンロードは PC のどこに保存されているの?
Netflix は、全世界で1億を超えるユーザー数を誇る大手動画配信サービスであり、配信されている映画やドラマをストリーミングで再生でき、ダウンロード機能も提供しています。視聴したい動画をダウンロードしておけば、ネット環境がない場所でもオフラインで楽しめます。
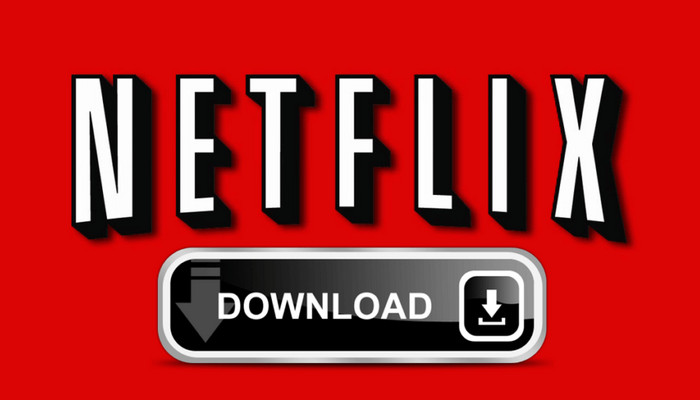
しかし、ダウンロードする映画やドラマが多ければ多いほど、消費するディスク容量が増えてきます。そこで今回は、Windows 10 コンピューターで Netflix のダウンロード場所を見つける方法と Netflix ダウンロードを一括削除する方法を解説します。合わせて、Netflix 動画を MP4 ファイルにダウンロードする方法もご紹介します。
Netflix のダウンロード場所を見つける方法
Windows 10 コンピューターで Netflix のダウンロード場所を見つける手順をご紹介します。ドライブがいっぱいになる場合、ダウンロードされたファイルを一括削除できます。また、別の場所に移動しておき、もう一度見たいときは、元の場所にコピーします。
Step 1[Windows] + [E] キーでエクスプローラーを起動します。
Step 2Netflix ダウンロードフォルダーは隠しフォルダーです。表示するには、エクスプローラーのトップメニューバーから[表示]タブにクリックして、右側の[ オプション]メニューボタンをクリックします。
Step 3[フォルダーオプション]で、[表示]タブをクリックし、[ファイルとフォルダーの表示]の設定までスクロールします。[隠しファイル、隠しフォルダー、および隠しドライブを表示する] 設定を選択して、OK をクリックします。
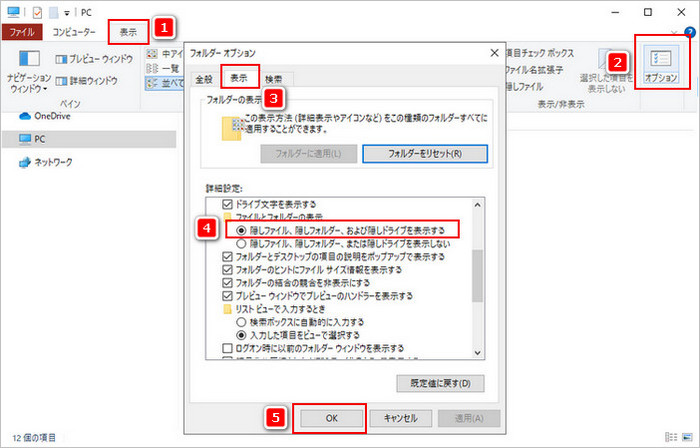
Step 4ファイルエクスプローラーから、Netflix ダウンロードフォルダーにアクセスできます。完全なパスは次のとおりです。
C:\Users\ユーザー名\AppData\Local\Packages\4DF9E0F8.Netflix_mcm4njqhnhss8\LocalState\offlineInfo\downloads
上記パスにある[ユーザー名]は、Windows10 でユーザーアカウントの名前を含むフォルダーです。
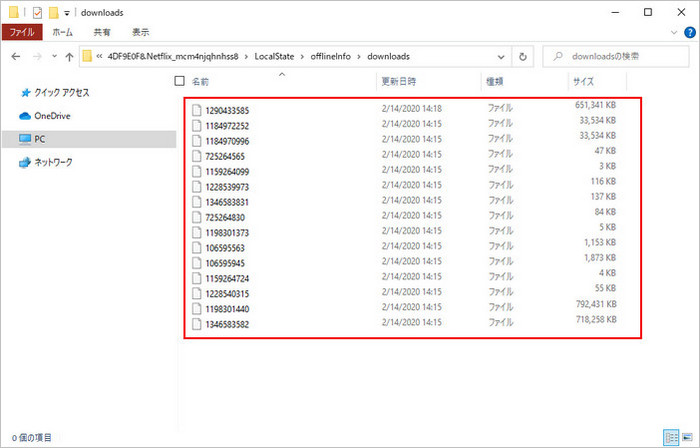
開かれるフォルダにあるファイルの名前は数字または英数字を使用しているため、どのファイルがどの映画、またはドラマに関連しているかが判明することができません。これらのファイルは全て保護されていて、Netflix アプリにのみ認識できます。
Netflix ダウンロードフォルダを開いて、ダウンロードされたファイルを一括削除して、ドライブの容量を解放することができます。また、ドライブがもうすぐいっぱいになる場合は、ダウンロードされたファイルを別の場所に移動しておき、もう一度見たいときは、元の場所にコピーすることもできます。ちなみに、Android デバイスで Netflix ダウンロードを SD カードに移動することでスペースを節約できます。
ただし、Netflix ダウンロードファイルをほかの端末にコピーして再生することはできないので要注意です。Netflix で配信されている映画やドラマをダウンロードして、USB や SD カード、スマホなどにコピーして制限なしで聴くためには、下記 Netflix 動画を MP4 ファイルにダウンロードする方法を参考にしてください。
Netflix 動画を MP4 ファイルにダウンロードする方法
上記方法で、Netflix ダウンロードの保存場所を見つけることができますが、ダウンロードされた Netflix 動画をコピーしたり、ほかの端末に転送して再生したりすることができません。そこで、Netflix 動画を MP4 ファイルにダウンロードして、任意デバイスにコピーしてもオフラインで視聴可能にする方法をご紹介したいと思います。
必要なソフト - FlixiCam
FlixiCam の詳細を見る >>
FlixiCam は、Netflix 契約者向けの便利な Netflix 動画ダウンローダーであり、Netflix で配信されている映画やドラマを MP4 ファイルとして高速かつ高品質でダウンロード保存できます。ダウンロード保存した MP4 ファイルをあらゆる端末でも再生できます。
FlixiCam の主な特徴
- Netflix 動画を MP4 にダウンロード保存できる。
- 1080p/720p 画質をサポートする。
- 多言語字幕とオーディオトラックを保存できる。
- 簡潔で洗練された操作画面。
- 対応 OS:Windows 11/10/8.1/8/7、macOS 10.15 - macOS 15。
- 日本語対応。
Step 1上記ダウンロードボタンをクリックして FlixiCam をお使いの Windows 11/ 10/ 8.1/ 8/ 7 パソコンまたは Mac にダウンロードしてインストールします。
Step 2FlixiCam を起動して、メイン操作画面にある検索バーにダウンロードしたい映画やドラマの名前を入力するか、Netflix 動画の URL をペーストしてから Enter キーを押してビデオを検索します。初回利用する場合は、Netflix のアカウント向けの登録画面が出て来ます。そこで Netflix のアカウントを登録してください。
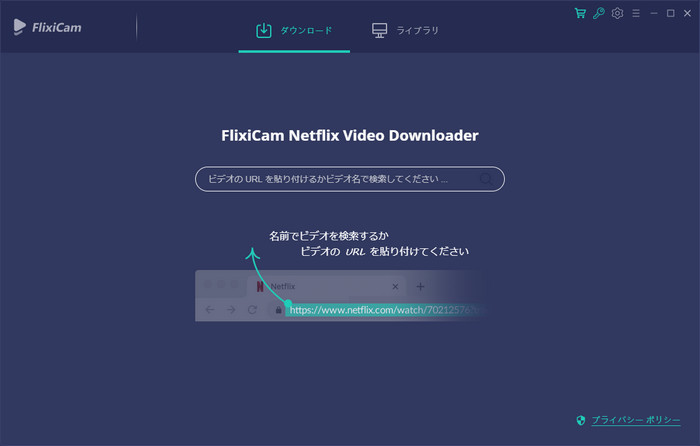
Step 3FlixiCam の画面の右上部にある歯車のようなボタンをクリックして、ビデオの画質を高・中・低のいずれに選択できます。高画質では、最大1080p までダウンロードできます。
また、保存したい多言語字幕とオーディオトラックを選択することもできます。ほかに、ビデオの保存先を変更することも可能です。
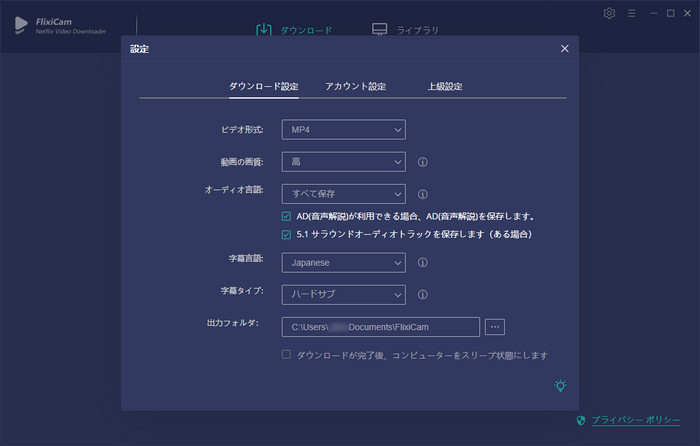
日本語や中国語、韓国語などの字幕で見るには、出力オプションで字幕言語を日本語か、中国語または韓国語に選択し、下の字幕タイプを「ハードサブ」に選択してください。
Step 4ダウンロードしたい動画の右側にある緑のダウンロードボタンをクリックして、ダウンロードを開始します。
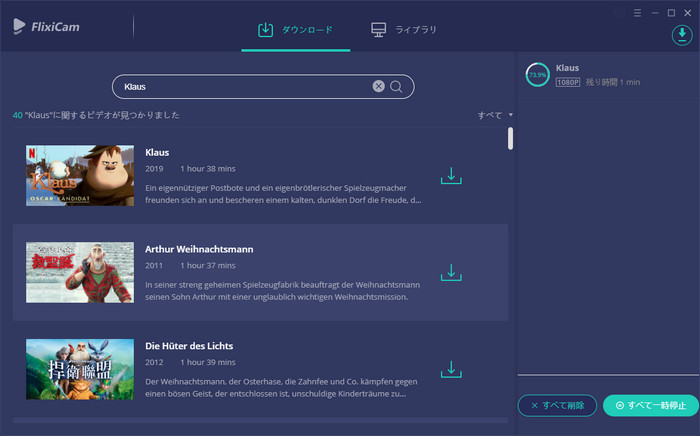
右側パネルにはダウンロードの完了までに残りの時間が確認できます。ダウンロードが完了しましたら、ライブラリでダウンロードされたビデオをチェックできます。また、保存先フォルダーを開いてダウンロードされた Netflix 動画を確認することもできます。ダウンロードされたビデオは MP4 ファイルになっていて、Netflix アプリのみならず、MP4 ファイルを再生できるアプリやメディアプレイヤーさえであれば、視聴可能になります。
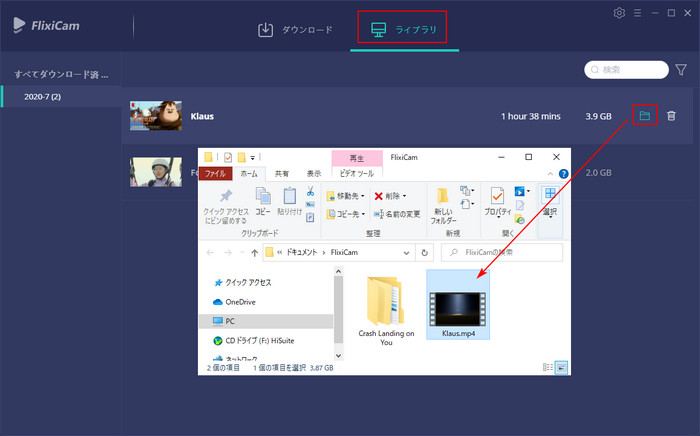
まとめ
Windows 10 で Netflix ダウンロードの保存場所を見つける方法と、Netflix ダウンロードを一括削除する方法を解説しました。
Netflix ダウンロードの保存場所を見つけて、ダウンロードフォルダをより便利に管理できます。不要なダウンロードを一括削除して、ドライブの容量を増やすことができます。しかし、Netflix ダウンロードフォルダにあるファイルは、Netflix アプリでのみ再生可能となっています。
そこで、本記事の後半に、FlixiCam という Netflix 契約者向けの便利な Netflix 動画ダウンロードソフトを使って、Netflix で配信される映画やドラマを MP4 ファイルとしてダウンロード保存する方法も紹介しました。
FlixiCam は機能がパワフルで Netflix 動画の個人保存に役立つツールです。FlixiCam を使えば、パソコンに Netflix アプリをインストールしなくても Netflix の動画をダウンロードすることができます。そして、Netflix アプリでダウンロードできない作品もダウンロードできるし、作品のダウンロード回数や端末の制限もありません。ダウンロードした MP4 ファイルを iOS や Android スマホに転送して鑑賞でき、USB メモリ、SD カード、フラッシュドライブなどの外部記憶装置に入れて保存することもできます。さらに、Netflix を解約しても、ダウンロードした動画を永久に所有し、視聴できます。
なお、FlixiCam はシェアウェアです。無料体験ができますが、体験版には最初の5分間しかダウンロードできない制限が掛かっています。完全な Netflix 動画をダウンロードするためには、ライセンスを購入する必要があります。5,980円でだけで Netflix の動画をいっぱいダウンロードできるし、お買い得だと思います。さっそく、FlixiCam をダウンロードして試してみましょう!